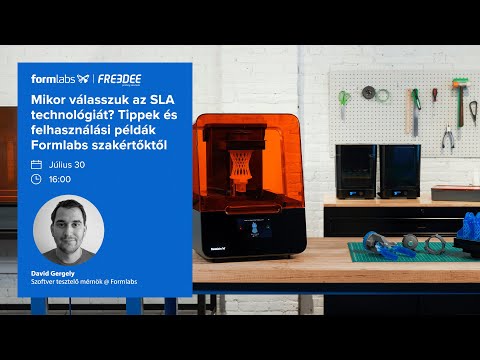2024 Szerző: Beatrice Philips | [email protected]. Utoljára módosítva: 2023-12-16 05:42
Amikor számítógéppel dolgozik, gyakran előfordulnak olyan helyzetek, amikor le kell állítania a nyomtatóra küldött nyomtatást. Például leállíthatja a hibásan kiválasztott dokumentum, formázatlan szöveg vagy nyers kép nyomtatását. Annak érdekében, hogy ne pazarolja a papírt és a tintát, először el kell távolítania a papírt a tálcáról, majd meg kell szakítania a munkát. Az is gyakori, hogy a nyomtató több dokumentum nyomtatása közben nem reagál a parancsokra, és a folyamat lefagy. Javíthatja a helyzetet, ha megtanulja, hogyan lehet törölni a dokumentum, szöveg vagy kép anyagi adathordozóra történő kiadásának parancsát.


A sor megtekintése a "Vezérlőpult" segítségével
A nyomtatási sor törlésének egyik népszerű módja a Vezérlőpult használata. A módszer a legtöbb Windows -felhasználó körében keresett, és az operációs rendszer vagy a nyomtatómodell verziójától függetlenül alkalmazható . Figyelemre méltó, hogy a Windows 10 felhasználók nem találnak ilyen nevű panelt. Ez azzal magyarázható, hogy a vállalat átnevezte "Paraméterekre". Ugyanakkor szinte minden funkció és képesség megmaradt, bár például a nyomtatási sor tisztítását meg kell keresni.
A kívánt ablakhoz kétféleképpen juthat el
- Nyissa meg a "Start" helyi menüt.
- Használja a keresőrendszert.
- Használja a Win + R billentyűparancsot.


Ezen módszerek bármelyike megnyitja a kezelőpanelt a felhasználó előtt. Ezután a következőkre van szüksége.
- Nyissa meg az "Eszközök és nyomtatók" részt.
- Válassza ki a nyomtatót, amelyre nyomtatni szeretne.
- Kattintson duplán a fő információs ablak megnyitásához. Ugyanez az ablak jelenik meg, ha jobb gombbal kattint a nyomtató nevére.
- Válassza ki a nyomtatási sorból eltávolítandó objektumot.
- Nyomja meg az RMB gombot, és a megjelenő menüben válassza ki a művelet törlését. Egy másik módszer az objektum kiválasztása és a del gomb megnyomása.



Ha vissza szeretné állítani a sorban lévő összes elemet, akkor kattintson a nyomtatóra, amely a lista felső ablaktáblájában található majd válassza ki a nyomtatási sor törlésének funkcióját. Az összes művelet elvégzése után a lista törlődik. Ezt követően megkezdheti az új feladatok elvégzését.
Más beállításokat is kiválaszthat a nyomtató menüjéből, például a nyomtatás szüneteltetését. Ez a megoldás alkalmas olyan esetekre, amikor a készülék papírt rág, és nem akarja abbahagyni a munkát.

Indítsa újra a rendszer folyamatát
Ez az opció azok számára alkalmas, akiknek sürgősen meg kell szakítaniuk a feladatot. Meg kell azonban jegyezni, hogy ez a módszer nem túl népszerű. Sokan inkább leállítják a nyomtatót a beállításokban, és csak akkor indulnak újra, ha semmi sem működik. Ebben az esetben, A nyomtató nyomtatási sorának törléséhez a következőkre van szüksége.
- Nyissa meg a "Futtatás" részt. Ehhez nyomja meg a Win + R billentyűkombinációt, vagy használja a Start helyi menüt.
- Írja be a parancsszolgáltatásokat. msc.
- Erősítse meg a parancs bevitelét.
- Tekintse meg a Szolgáltatások ablakot, és keresse meg a Nyomtatáskezelő részt. Szükséges az RMB megnyomása rajta.
- A megnyíló menüben válassza az "Újraindítás" lehetőséget.


meg kell említeni, hogy van lehetőség a szolgáltatás leállítására a menüben … Nem kell rákattintania erre a lehetőségre, csak újra kell indítania a rendszert. Ennek a módszernek az az előnye, hogy gyorsan megbirkózik a feladattal. A nyomtatás gyorsan eltávolításra kerül, miközben az összes dokumentum teljesen eltűnik a listáról, amely a nyomtatóhoz kerül nyomtatásra.

Mínusz újraindítás - képtelenség kiválasztani bizonyos fájlokat a nyomtatás megszakításához . Ezért érdemes figyelni erre a pillanatra, amikor ezt a módszert szeretné használni. A rendszer újraindításának másik lehetősége a "Nyomtatáskezelő" leállítása az RMB megnyomásával és a "Leállítás" funkció kiválasztása. Ez továbbá törli a nyomtató mappáját, és újraindítja az eszköz működési szolgáltatását.

más módszerek
Ez a két módszer nem az egyetlen módja a nem kívánt nyomtatás megállításának. Vannak más, kevésbé igényelt lehetőségek a nyomtató nyomtatásának leállítására. de érdemes részletesebben megfontolni őket, hogy bármikor használhassa őket.

Törölje az ideiglenes mappát
Amikor egy feladat érkezik a nyomtatóhoz, amely szerint dokumentumokat kell nyomtatni, akkor a rendszer belsejében ideiglenes fájlok jönnek létre. Ezek tartalmazzák a művelethez szükséges információkat. Ha manuálisan törli a mappát a fájlokból, akkor visszaállíthatja a feladatot, és leállíthatja a folyamatot. Javasoljuk, hogy a tisztítás megkezdése előtt lépjen ki a nyomtatókezelőből. Ezt a számítógép beállításaiban teheti meg. A szolgáltatás csak akkor indítható újra, ha a fájlokat eltávolították a mappából. Az ideiglenes mappa tartalmát manuálisan törölheti az alábbiak szerint.
- Írja be a C elérési utat: / Windows / System32 / Spool \. Az első betű a rendszermeghajtó nevét jelenti, ezért meg kell jelölnie azt, amelyre a számítógép operációs rendszere telepítve van.
- Törölje a Nyomtatók nevű könyvtár tartalmát. Kérjük, vegye figyelembe, hogy nem kell törölnie magát a könyvtárat.
Így a nyomtatón megszakíthatja a nem kívánt fájlok nyomtatását (akár kétoldalas) is.


E módszer használatakor ajánlott szem előtt tartani, hogy az összes fájl törlődik a mappából. Ez különösen akkor fontos, ha a nyomtató olyan irodában működik, ahol különböző alkalmazottak nyomtathatnak dokumentumokat vagy más fájlokat.
Parancs sor
A nyomtatási fájlok leállításának folyamata tetszés szerint leegyszerűsíthető. Ebben az esetben nem kell semmit kézzel tennie, csak nyissa meg a parancssort a számítógépen. Ez azonban csak azok számára alkalmas, akik rendszergazdai fiók alatt futnak. A feladat a következőképpen történik.
- A felhasználó elindít egy parancssort kiterjesztett jogokkal. Az induláshoz bármilyen elérhető módszert használhat. Ezek közé tartozik a parancssor hívása a "Start" helyi menüben. Nyomja meg az RMB gombot, és válassza ki a megfelelő parancssort, amely jelzi a rendszergazdai jogokat.
- A kimaradt terminálban a számítógép tulajdonosa beállítja a net stop spooler parancsot. Ezután az Enter billentyűvel meg kell erősítenie a feladat befejezését. Ez szünetelteti a nyomtatáskezelőt.
- A harmadik lépés két további parancs beírása: del% systemroot% / system32 / spool / printers / *. shd / F / S / Q és del% systemroot% / system32 / spool / printers / *. spl / F / S / Q. Segítségükkel törölheti az ideiglenes mappát, amelyben a nyomtatásra küldendő fájlok tárolódnak. Van egy kiterjesztésük. shd,. spl. A speciális parancsok bevezetése lehetővé teszi a berendezéshez rendelt feladat eltávolítását.


Az utolsó lépés a Print Manager szolgáltatás elindítása. Ezt megteheti a net start spooler paranccsal.
Denevérfájl
Ha a felhasználó gyakran zavarja a nyomtatási folyamatot, és rengeteg fájlt töröl, akkor szisztematikus probléma léphet fel a nyomtató működésében, amely fokozatosan hibákat generál a dokumentumok kiadásakor. A probléma általában az illesztőprogramok helytelen működéséből adódik.
Ebben az esetben ajánlott:
- ellenőrizze a nyomtatóberendezések illesztőprogram -frissítéseit;
- frissítse a régi illesztőprogramokat, ha új verziók állnak rendelkezésre;
- Telepítse újra az illesztőprogramokat, ha a hardver nem reagál a parancsokra.

Ami az utolsó pontot illeti, érdemes megjegyezni, hogy az újratelepítés manuálisan vagy speciális szoftverrel is elvégezhető. Ha nem lehet telepíteni az illesztőprogramot, használhat ideiglenes megoldást a problémára. Ehhez létre kell hoznia egy fájlt a kiterjesztéssel. denevér. Ezt a következőképpen teheti meg.
- Nyissa meg a jegyzettömböt szöveges fájl létrehozásához.
- Írja be az ismerős 4 parancsot, amelyeket az előző részben ismertettünk. Ezek hatására a "Nyomtatáskezelő" leáll, bizonyos kiterjesztésű fájlokat töröl a Nyomtatók könyvtárból, és aktiválja a szükséges szolgáltatást.
- Fájl mentése.


Kötelező futtatni rendszergazdaként. Amint a fájl megnyílik, a beírt parancsok elkezdik a fájlok törlését a mappából, és leállítják a nyomtatót. Az ilyen megoldás használatának megkönnyítése érdekében létrehozhat egy parancsikont az asztalon, és egy kattintással futtathatja a parancsokat.
Ajánlott:
A TV -n Nincs Hang HDMI -n Keresztül: Miért Nincs Hang, Ha Számítógéphez Van Csatlakoztatva, és Hogyan Kell Kihúzni A Kábelt? Hogyan állíthatom Be Az átvitelt A Windows 7 és Más Rendszereken?

HDMI -n keresztül csatlakoztatva nincs hang a TV -n: lehetséges problémák, problémakategóriák. Hogyan lehet kijavítani a különböző lehetséges hibákat, mit kell tudni azok megszüntetéséhez?
Hogyan Lehet Nyomtatót Csatlakoztatni Az IPhone -hoz? 17 Fénykép Hogyan Lehet Dokumentumokat Nyomtatni Wi-Fi-n Keresztül és Más Módokon? Hogyan állíthatom Be A Nyomtatást A Telefonomon?

Hogyan lehet nyomtatót csatlakoztatni az iPhone -hoz? Hogyan nyomtathatok dokumentumokat Wi-Fi-n és más módokon? Hogyan állíthatom be a nyomtatást a telefonomon? Milyen kapcsolati problémák merülhetnek fel, és hogyan kell kezelni őket?
Hogyan Lehet Nyomtatni Nyomtatóra Telefonról? 27 Fénykép Hogyan Lehet Fényképeket, Dokumentumokat és Egyéb Fájlokat Nyomtatni? Hogyan állíthatom Be A Nyomtatást?

Hogyan lehet fényképeket nyomtatni a telefonról a nyomtatón? Milyen módon nyomtathatók dokumentumok, jegyek, szövegek és egyéb fájlok? Mit kell figyelembe venni a berendezés felállításakor? Lehetséges észlelési és nyomtatási problémák
Hogyan Kell Nyomtatni A Nyomtató Mindkét Oldalára? Hogyan állíthatom Be A Duplex Nyomtatást A Nyomtatón? Hogyan Nyomtathatok Helyesen Egy Kétoldalas Brosúrát?

A nyomtató mindkét oldalára történő nyomtatás nemcsak papírmegtakarítás céljából nagyon kényelmes. Brosúrák nyomtatására használható. A folyamat végrehajtása előtt megfelelően be kell állítania a kétoldalas nyomtatást
Hogyan állíthatok Be Hangszórókat A Számítógépemen? Hangszórók és Hang Beállítása Windows 10, Windows XP és Más Rendszereken. Hogyan állíthatom Be őket Helyesen A Számítógépemen? Kezelés és Hibaelhárítás

Hogyan állíthatok be hangszórókat a számítógépemen? Hogyan állíthatja be a hangszórókat és a hangot Windows 10, Windows XP és más rendszereken? Hogyan állíthatom be őket helyesen a számítógépemen? Kezelés és hibaelhárítás - mit kell tudni róla?