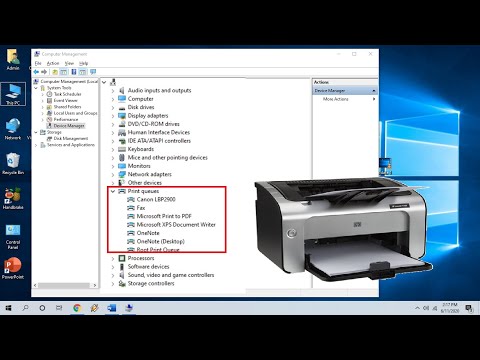2024 Szerző: Beatrice Philips | [email protected]. Utoljára módosítva: 2024-01-15 04:13
Manapság a nyomtatók nem csak az irodákban, hanem a háztartásban is gyakoriak. A berendezés működése közben esetenként felmerülő problémák megoldásához el kell távolítania a nyomtatót. A modell törlése a csatlakoztatott berendezések listájáról . Ehhez meg kell szabadulnia a szoftvertől (illesztőprogram). Illesztőprogram nélkül a számítógép nem fogja felismerni az új eszközt.
Sajátosságok
A nyomtató megfelelő eltávolításának néhány egyszerű lépése van . Számos módja van a számítógép rendszerleíró adatbázisának tisztítására és az illesztőprogram eltávolítására. Az alábbiakban részletesen megvizsgáljuk az összes módszert. Azt is felvázoljuk, hogy milyen problémák merülhetnek fel a munka során, és hogyan lehet egyedül megbirkózni velük.

A hardver eltávolítása és a szoftver újratelepítése segíthet a következő problémák megoldásában:
- az irodai berendezések nem hajlandók dolgozni;
- a nyomtató lefagy és "meghibásodik";
- a számítógép nem talál új hardvert, vagy minden más alkalommal látja.
Eltávolítási módszerek
A technika teljes eltávolításához a számítógépes rendszerből számos lépést kell végrehajtania. Ha csak egy szoftverösszetevő marad, akkor a munka hiábavaló lehet.
A "Programok eltávolítása" segítségével
A nyomtatási technika teljes eltávolításához a csatlakoztatott berendezések listájából a következőket kell tennie
Lépjen a szakaszra " Vezérlőpult ". Ezt megteheti a "Start" gombbal vagy a beépített számítógépes keresőmotor segítségével.

A következő lépés az ún " Programok eltávolítása " … Ezt az ablak alján kell keresni.

A megnyíló ablakban meg kell találnia a kívánt elemet sofőr , válassza ki és kattintson a gombra a "Törlés" parancsot . Bizonyos esetekben több programot is el kell távolítani.

E lépés végrehajtása során ajánlott leválasztani a nyomtatót a számítógépről . A fent leírt sémát a Windows 7 operációs rendszer sajátosságainak figyelembevételével állítottuk össze, azonban arra is használható, hogy törölje az irodai berendezéseket egy másik rendszer, például a Windows 8 vagy a Windows 10 rendszerleíró adatbázisából.
Az "Eszközök és nyomtatók" részben
A berendezés eltávolításával kapcsolatos probléma teljes megoldásához az "Eszközök és nyomtatók" lapon keresztül kell elvégeznie az eljárást. A "Programok eltávolítása" lapon végzett tisztítás csak az első lépés a feladat sikeres végrehajtása felé.
Ezután a munkát az alábbi séma szerint kell elvégeznie
Először is meg kell tennie nyissa meg a "Vezérlőpultot " és keresse fel a megjelölt részt " Eszközök és nyomtatók megtekintése ".

Megnyílik egy ablak a felhasználó előtt. A listában meg kell találnia a használt berendezés modelljét. Kattintson a technika nevére a jobb egérgombbal, majd utána válassza az "Eszköz eltávolítása" parancsot .

A módosítások megerősítéséhez meg kell tennie kattintson az "Igen" gombra .

Ezen a ponton ez a szakasz véget ért, és bezárhatja az összes nyitott menüt
Kézi opció
A nyomtatási technika frissítéséhez szükséges következő lépést manuálisan kell elvégezni a parancssoron keresztül
Először mennie kell az operációs rendszer beállításaiban és távolítsa el a szoftvert . Sok felhasználó fél attól, hogy megteszi ezt a lépést, mert fél attól, hogy negatívan befolyásolja a berendezés működését.

A szükséges panel elindításához kattintson a "Start" gombra, és keresse meg a "Futtatás" parancsot … Használhatja a Win és az R gyorsbillentyűk kombinációját is. A második lehetőség a Windows operációs rendszer minden jelenlegi verziójára alkalmas.

Ha semmi sem történik, ha megnyomja a fenti kombinációt, megteheti Win + X használata . Ezt az opciót leggyakrabban az operációs rendszer újabb verzióiban használják.

Egy ablak nyílik meg a kóddal a felhasználó előtt, ott ez szükséges írja be a printui / s / t2 parancsot és erősítse meg a műveletet a gomb megnyomásakor " RENDBEN ".

Belépés után a következő ablak nyílik meg a gombbal " Szerver és nyomtatási tulajdonságok" aláírással … Ezután meg kell találnia a szükséges eszköz illesztőprogramját, és kattintson az "Eltávolítás" parancsra.

A következő ablakban be kell jelölnie a melletti négyzetet az Illesztőprogram és illesztőprogram csomag eltávolítása lehetőséget . Megerősítjük a kiválasztott műveletet.

Az operációs rendszer összeállítja a kiválasztott nyomtató számára releváns fájlok listáját . Válassza ki ismét a "Törlés" parancsot, várja meg a törlést, majd kattintson a "OK" gombra a művelet teljes befejezése előtt.
Annak érdekében, hogy megbizonyosodjon arról, hogy a szoftver eltávolítási művelete sikeres volt, ajánlott ellenőrizze a C meghajtó tartalmát … A szükséges fájlok általában ezen a lemezen találhatók a mappában Programfájlok vagy programfájlok (x86) … Ide van telepítve az összes szoftver, ha a beállítások alapértelmezés szerint be vannak állítva. Nézze meg alaposan a merevlemez ezen részét, és keresse meg a nyomtató nevét tartalmazó mappákat.

Például, ha Canon márkájú berendezést használ, akkor a mappa neve megegyezhet a megadott márkával.
A rendszer eltávolítása a maradék alkatrészekből , ki kell választania egy adott szakaszt, kattintson rá a jobb egérgombbal, majd válassza a "Törlés" parancsot.
Automatikus
Az utolsó módszer, amelyet megvizsgálunk, további szoftverek használatát foglalja magában. A szükséges szoftver jelenléte lehetővé teszi a végrehajtást az összes szoftverösszetevő automatikus eltávolítása a felhasználó beavatkozása nélkül . A program használatakor ügyeljen arra, hogy ne távolítsa el a szükséges illesztőprogramokat. A mai napig sok olyan alkalmazást fejlesztettek ki, amelyek segítenek a tapasztalt felhasználóknak és a kezdőknek.


A letöltéshez bármelyik keresőmotort használhatja. A szakértők javasolják a Driver Sweeper szoftver használatát.
Könnyen használható és könnyen megtalálható a közkincsben . A program letöltése után telepítenie kell a számítógépére. A telepítés során kiválaszthatja az orosz nyelvet, majd pontosan az utasításokat követve töltse le a szoftvert a számítógépére. Ne felejtse el elfogadni a licencszerződés feltételeit, különben nem tudja telepíteni a programot.

Miután a telepítés véget ért, el kell indítania a programot, és el kell kezdenie használni . Az első lépés az "Opciók" feliratú menü. A megnyíló ablakban meg kell jelölni a törölni kívánt illesztőprogramokat (ez a jelölőnégyzetek segítségével történik). Ezután ki kell választania az "Elemzés" parancsot.


Egy bizonyos idő elteltével a program elvégzi a szükséges műveletet, és információt nyújt a felhasználónak a használt eszközről. Amint a szoftver befejezi működését, el kell kezdenie a tisztítást, és meg kell erősítenie a kiválasztott műveletet. Az eltávolítás után indítsa újra a számítógépet.
Lehetséges problémák
Bizonyos esetekben a nyomtatószoftver nem távolodik el, és a szoftver összetevői újra megjelennek … Ezzel a problémával tapasztalt és kezdő felhasználók egyaránt találkozhatnak.
A leggyakoribb összeomlások:
hibák a nyomtató berendezések használatakor

a nyomtató "Hozzáférés megtagadva" üzenetet jelenít meg, és nem indul el

a számítógép és az irodai berendezések közötti kommunikáció megszakad, emiatt a számítógép nem látja a csatlakoztatott berendezéseket
Ne feledje, hogy a nyomtató összetett perifériás eszköz, amely a nyomtatóeszköz és a számítógép közötti jelzésen alapul.
Egyes nyomtatómodellek rosszul kompatibilisek egyes operációs rendszerekkel, ami rosszul koordinált teljesítményt eredményez.
A hibák a következő okok miatt fordulhatnak elő:
- helytelen működés;
- az operációs rendszert megtámadó vírusok;
- elavult illesztőprogram vagy helytelen telepítés;
- rossz minőségű fogyóeszközök használata.


Illesztőprogram frissítésekor vagy eltávolításakor a rendszer megjelenhet hiba: "Nem lehet törölni " … Ezenkívül a számítógép egy ablakkal értesítheti a felhasználót " A nyomtató (eszköz) illesztőprogram foglalt" üzenettel … Bizonyos esetekben a számítógép vagy nyomtatóberendezés egyszerű újraindítása segít. Azt is kikapcsolhatja a berendezést, hagyja néhány percig, és kezdje újra, ismételje meg a menetet.

Azok a felhasználók, akik nem nagyon értenek a technológia kezeléséhez, gyakran ugyanazt a gyakori hibát követik el - nem távolítják el teljesen az illesztőprogramot . Néhány alkatrész megmarad, ami a rendszer összeomlását okozza. A számítógép teljes eltávolításához a szoftvertől ajánlott több eltávolítási módszer alkalmazása.
Bizonyos esetekben az operációs rendszer újratelepítése segít, de csak akkor, ha teljesen formázza a merevlemezt. Az adathordozó törlése előtt mentse el a kívánt fájlokat külső adathordozóra vagy felhőtárolóba.
Ajánlott:
A Laptop Nem Látja A Nyomtatót: Miért Nem Csatlakozik? Mi Van, Ha A Laptop Nem Találja A Nyomtatót?

A laptop nem látja a nyomtatót: miért nem csatlakozik? A meghibásodások gyakori okai. Mi van, ha a laptop nem találja a nyomtatót? Ajánlások, amelyek segítenek Önnek megbirkózni a problémával
A Nyomtató Nem Csatlakozik A Számítógéphez: Miért Nem Látja A Számítógép A Nyomtatót, és Hogyan Kell Csatlakoztatni? Mi Van, Ha A Nyomtató Nem Kapcsol Be, és Nem Nyomtat A Számítógépről?

Ha a nyomtató nem csatlakozik a számítógéphez, az utasításokat követve megoldhatja a problémát. Miért nem látja a számítógép a nyomtatót és hogyan kell csatlakoztatni? Mi van, ha a nyomtatás nem működik?
Hogyan Lehet Nyomtatót Csatlakoztatni A Számítógéphez Wi-Fi-n Keresztül? Hogyan Lehet Vezeték Nélkül Csatlakozni útválasztón Keresztül és Fájlokat Nyomtatni? Miért Nem Látja A Számítógép A Nyomtatót?

Ahhoz, hogy azonnal elkezdjen nyomtatni bármilyen fájlt a számítógépről fizikai adathordozóra, meg kell találnia, hogyan csatlakoztathatja a nyomtatót a számítógéphez Wi-Fi-n keresztül
Hogyan Lehet Csatlakoztatni A Nyomtatót A Laptophoz USB -kábellel? Miért Nem Látja A Laptop A Vezetékkel A Nyomtatót? Hogyan Csatlakoztathatom Megfelelően Az Eszközöket Hálózati Kábellel?

Tapasztalatlan internetezők, fiatal irodai dolgozók gyakran érdeklődnek a nehéz kérdés iránt, hogyan lehet USB -kábellel csatlakoztatni a nyomtatót a laptophoz, és miért nem látja a laptop bizonyos esetekben azt a nyomtatót, amely már szabványos vezetékkel csatlakozik
Hogyan Lehet HP Nyomtatót Csatlakoztatni Egy Laptophoz? Hogyan Nyomtathatok Wi-Fi-n Keresztül, és Miért Nem Látja A Számítógép A Nyomtatót? Hogyan állíthatom Be és Konfigurálhatom A Kapcsolatot?

Hogyan lehet HP nyomtatót csatlakoztatni egy laptophoz? Vezetékes és vezeték nélküli kapcsolati műveletek algoritmusa. Hogyan lehet WI-FI-n keresztül nyomtatni? Miért nem látja a számítógép a nyomtatót? Hogyan oldhatom meg a problémát? A lehetséges problémák listája és azok megoldása